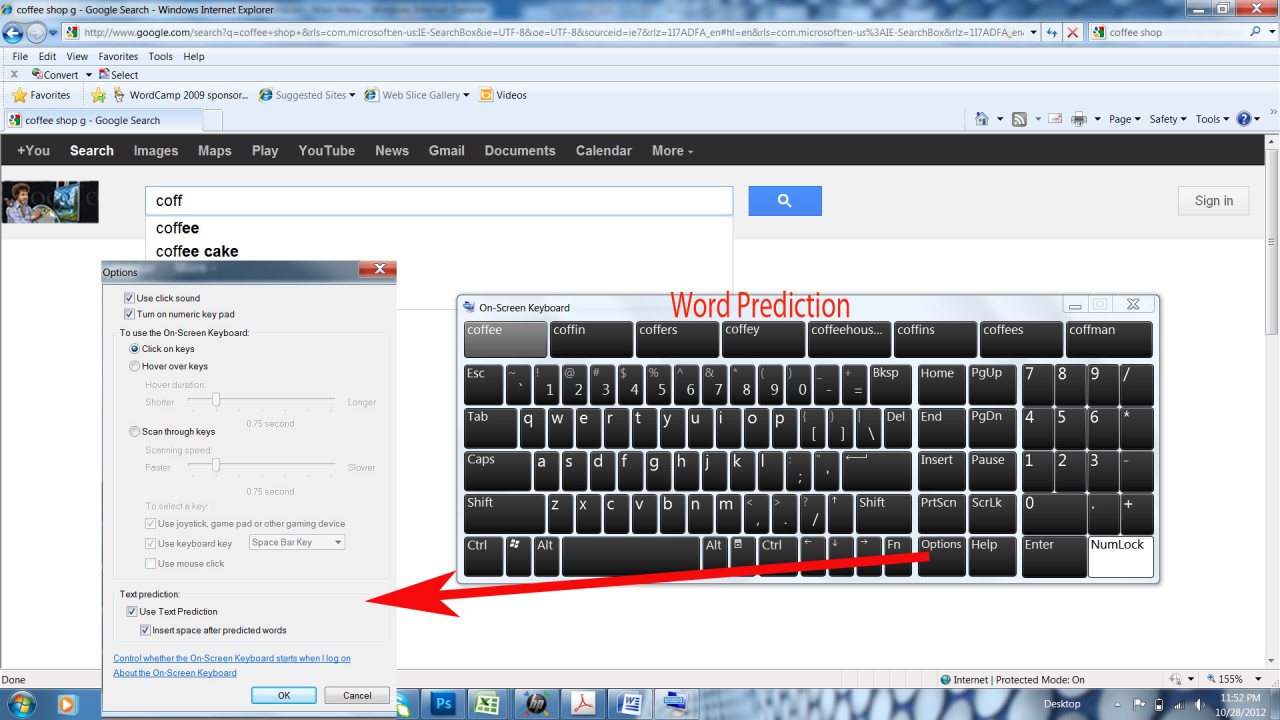
Microsoft On-Screen Keyboard
Whether you need an on-screen keyboard because you are using an alternative input such as a mouth joystick or you need one because your keyboard just stopped working like mine did when I was writing this article, Microsoft has a decent onscreen keyboard already built into any computer running Windows. I recommend you consider this free keyboard first to see if it meets your needs before purchasing one or include it in your trials. Below are the features of the Windows 7 version, and how to get it running on your computer.
- Opening up the keyboard: Go to the Start Menu> All Programs>Accessories>Ease of Access and select “On-Screen Keyboard” and the keyboard will open or Go to the Start Menu and type in “osk” into the Search Window.
- Start-up: You can also create a shortcut on your desktop, task bar, start menu or have the keyboard start when your computer powers up.
- To start the keyboard upon computer start-up: Click the Options button on the on-screen keyboard>Click the sentence at the bottom of the box “Control whether the On-Screen Keyboard starts when I log on”
- Then click the box next to, ”Use On-screen Keyboard” >Click “Okay”.
- Options Menu: In addition to Start-up, the following choices are available in the Options Menu:
- Clicking sound: turn on/off
- Numeric Keypad: turn on/off
- Hover Click or Dwell Click: This feature allows you to click a letter without actually clicking the mouse button. You hover your pointer over each key for the predetermined amount of time and it clicks on its own. You can turn this feature on/off and change the hover/dwell time.
- Scanning: This feature allows you to scan through the keyboard and select a key with an external switch, designated keyboard key, or mouse click. You can turn this feature on/off, change the scan speed, and designate how you want to click.
- Text Prediction: When this feature is on, the computer tries to guess what you are typing with each letter entered. Once the desired word shows up in the boxes on the top of the keyboard, you just click it and it is inserted into your writing. You can turn this feature on/off and choose whether or not to have a space inserted after word selection.
- Keyboard Size: The keyboard can be re sized by clicking and dragging one of corners or sides of the keyboard.
- Keyboard Placement: The keyboard can also be stationed anywhere on the page just by clicking the top portion above the keyboard and dragging it to your desired spot.
