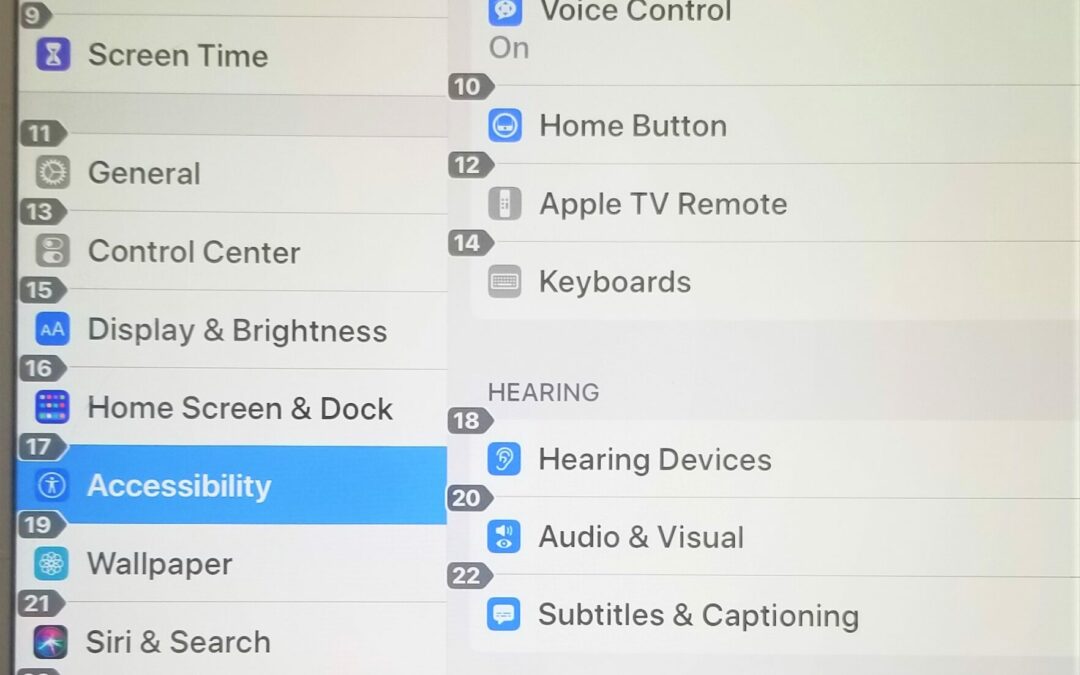Recently, I have been approached by several clients with various physical disabilities with the same question, “How can I independently control my TV when I can’t physically access the remote?”
This is a complex question with numerous possible solutions. Because I’m not in the novel-writing business, I’m going to keep it short and sweet. In this article, I’m going to tell you about one easy, inexpensive solution that I’ve found that relies on equipment that many people already own, a smart TV and an Android or iOS (Apple) smartphone or tablet.
How it Works
When you connect your smart TV with your smartphone or tablet, you are able to use your smartphone/tablet as a remote for your TV. Today’s smartphones and tablets have fantastic built-in accessibility features (iOS) or free accessibility apps (Android). One of these accessibility features is Voice Control (iOS)/ Voice Access (Android); it provides the user with a way to access all of the functions of their smartphone/tablet using only their voice. Because you’re using your smartphone/tablet as a remote, you can use voice commands to control your TV.
The Ingredients
- Strong WiFi connection
- Smart TV (Samsung, Sony, Vizio, etc.)
- Android or iOS smartphone or tablet running the latest operating system
- Remote app
How to Set It Up
Step 1: Make sure your smart TV and smartphone or tablet are connected to the same WiFi network.
Smart TV
I have found that in order for this setup to work, your smart TV and smartphone/tablet must be connected to the same WiFi network. If your smart TV currently accesses the internet via a direct connection using an Ethernet cable, you will need to change your TV’s network connection settings to connect to WiFi instead. Please consult your TV manufacturer’s website if you need help checking or changing your TV’s network connection.
Android
Follow these instructions to check and/or change the WiFi network to which your Android device is connected.
iOS
Follow these instructions to check and/or change the WiFi network to which your iOS device is connected.
Step 2: Make sure your smart TV and smartphone or tablet have the most recent operating systems and software updates.
TV
Please consult your TV manufacturer’s website if you need help updating your TV’s software.
Android
Follow these instructions to update your Android device’s software.
iOS
Follow these instructions to update your iOS device’s software.
Step 3: Turn on Voice Access (Android) or Voice Control (iOS)
Android
Follow these instructions to activate the Voice Access app for Android.
iOS
Voice Control is an accessibility feature that is built into the iOS operating system. Follow these instructions to turn it on.
Step 4: Download a remote app
There are a ton of free remote apps available in the Apple App Store and Google Play Store. They vary slightly by layout and features. You may have to pay a small amount ($5-$10) to unlock all of the features an app has to offer.
Additionally, most smart TV manufacturers have created a free, accompanying remote app. Search your app store to see if your smart TV has its own app or check out this guide to some of the best free or paid remote apps.
Step 5: Use voice commands to control your TV
Voice Control/Voice Access can take a little getting used to but, with patience and good humor, you’ll be using voice commands to operate your remote app (really, your entire smartphone/tablet) in no time!
Need more assistance?
North Dakota Assistive is here to help! If you would like to schedule a demonstration of this equipment, talk to an Assistive Technology Consultant, or get answers to your specific questions, please contact us at info@ndassistive.org or 800-895-4728.