Facebook Portal
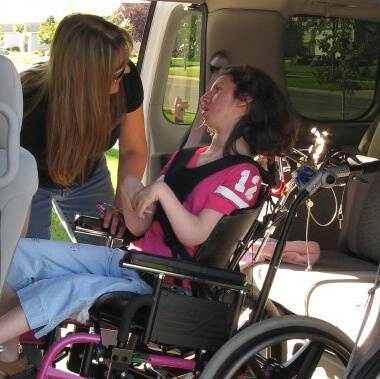
About Facebook Portal
Portal has these video calling features:
- Make and receive voice or video calls to/from your Facebook Messenger and/or WhatsApp contacts
- New feature in fall 2020: Use Zoom on Facebook Portal
- Smart Camera automatically adjusts to follow you as you move around. It pans and zooms to keep you front and center and will widen to include everyone when it senses another person has entered the room.
- Smart Sound enhances the voice of whoever is talking while minimizing background noise.
Instructions
Step-by-Step Guide to Setting Up Your Portal and Placing a Video Call Using Facebook Messenger. Written instructions here.
How to Set Up Your Portal
Step 1: Assemble your Portal
- Place your Portal on a stable flat surface, like a tabletop or counter.
- Do not place your Portal near sinks, showers, pools or other areas where it might get wet.
- Do not place your Portal near sources of heat, such as stoves, ovens, or radiators.
- Do not place Portal where it may be tipped over easily.
- Plug your Portal in with the included power cord.
- Plug the included power cord into Portal first, then into an appropriate outlet.
- Make sure the included power cord is fully plugged into your Portal before plugging it into an appropriate outlet.
- Your Portal works when connected to a rated AC power source with 100V to 240V AC at 50Hz to 60Hz. Please review Portal’s health and safety guidelines for more information.
- Arrange any cables and cords so that people and pets are not likely to trip over or accidentally pull on them as they move around or walk near the Portal.
- Plug the included power cord into Portal first, then into an appropriate outlet.
Step 2: Select your language and connect to Wi-Fi
Once your Portal is plugged in, follow the on-screen instructions to begin setup.
- Select your language, then tap Next.
- Connect to Wi-Fi.
- Select your Wi-Fi network.
- Enter your Wi-Fi password and tap Join.
- Tap Next.
- Tap Continue. Your Portal may need to download the latest software to complete setup. Once the download is complete, you may be asked to restart your Portal.
Step 3: Give your Portal a name and log in with Facebook or WhatsApp
Follow the on-screen instructions to continue setup.
- Give your Portal a name. Tap an option from the menu or tap to create a Custom Name, then tap Next.
- Log in with Facebook or WhatsApp:
- Tap the box next to Facebook or WhatsApp, then tap Next.
- Follow the on-screen instructions.
How to set up or change the Wi-Fi
You can easily set up the Portal for someone else, send it to them, and all they have to do to set up their Portal is to log into their Wi-Fi.
How to set up or change the Wi-Fi on Portal – video
To change your Portal’s Wi-Fi network:
- From Home on your Portal, tap Settings.
- Tap Wi-Fi.
- Select the network you’d like to connect to, enter your Wi-Fi password, and tap Join.
Instructions for Portal Video Calling Features
- Messenger and WhatsApp Video Calls – written instructions
- How to use Messenger Rooms on Portal – written instructions
- Zoom Video Calls – written instructions
Portal’s new Work from Home feature allows you to join Zoom audio and video calls on your Facebook Portal devices. Please note that Zoom does not currently work on Portal TV.
Need more help?
Please contact us at info@ndassistive.org or 800-895-4728.
Discover What's Possible!
Resources, updates, and educational opportunities sent right to your inbox.
"*" indicates required fields
