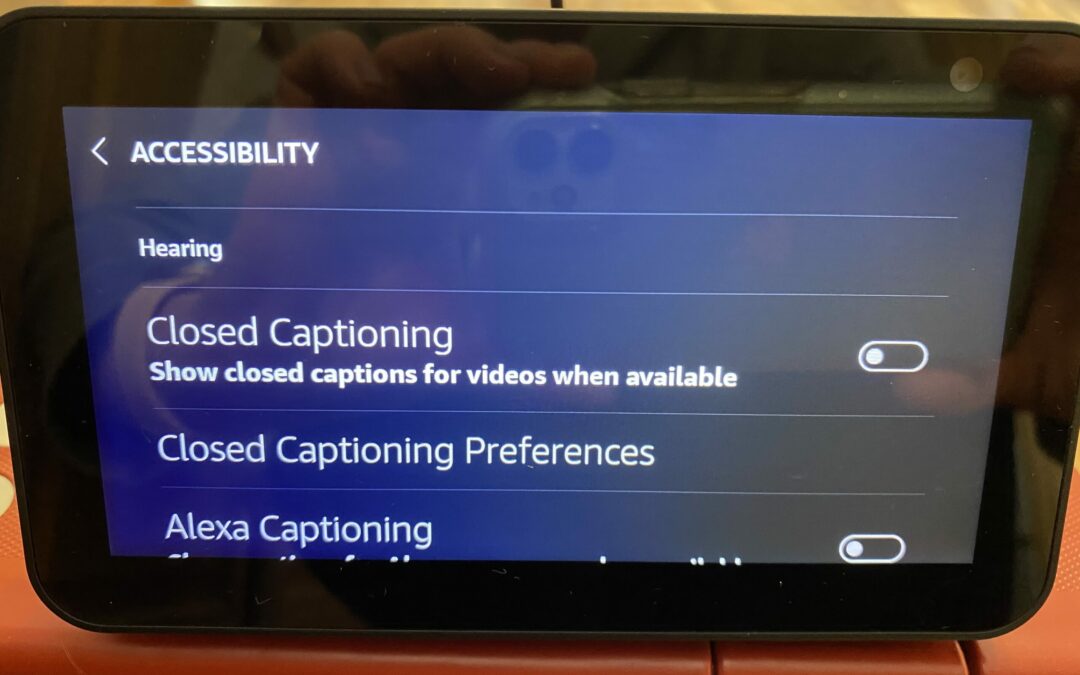Individuals who have a hearing impairment may struggle with Amazon Alexa’s responses, music, videos and calls. The good news is that Alexa does have a few options and tools that can help work around an individual’s hearing loss.
The Alexa and the Alexa app come with several features that you can customize or turn on to work around hearing impairments. For starters, did you know you can change the rate that Alexa’s voice speaks? Users can choose from seven different speeds, Alexa’s standard speaking rate, four faster speaking rates, and two slower rates. Individuals who are hard of hearing can ask Alexa to slow down so they can better understand her responses. “Alexa, speak slower.” To reset Alexa’s speaking rate, simply say, “Alexa, speak at your default rate.”
Here are some other accessibility features that individuals with a hearing loss can benefit from:
- Equalizer – The Alexa Equalizer allows you to adjust the treble (higher frequencies), midrange (frequencies associated with voices), and bass (lower frequencies) to tailor the sound to accommodate listening preferences. There are three ways to access the Alexa Equalizer on all echo devices:
- Voice commands – “Alexa, turn up the treble.”, “Alexa, set the bass to 4.”
- Echo Show touchscreen – Swipe down to go to Settings, Tap on Sounds, Tap on Equalizer and adjust to preference.
- The Alexa smartphone app – Under More tap on Settings, Tap Device Settings, choose your device, Tap Audio Settings.
2. Bluetooth Speaker – Echo devices can be paired with supported Bluetooth speakers. The Amazon Echo does provide the listener with great sound and the ability to change the sound using the equalizer.
- Put your Bluetooth device in pairing mode.
- Open the Alexa app.
- Select Devices, Select Echo & Alexa, then select your device to pair.
- Select Bluetooth Devices, and then Pair a New Device.
3. Closed Captioning – Closed Captioning is available on all Echo devices with a screen. When Closed Captioning is enabled, text (subtitles) will display the audio content of a video on the screen. This will apply with supported video content when it’s available. Alexa also allows to customize how the text appears.
- Voice command – “Alexa, Turn on/off Alexa Captions.”
- Echo Show touchscreen – Swipe down to go to Settings, select Accessibility, under Hearing toggle on Closed Captioning.
4. Call Captioning – Call Captioning allows users to see captions on an Alexa device with a screen during a call in near real-time. When this feature is enabled, supported Alexa devices (2nd Gen., Echo Show 5, Echo Show 8 & Echo Spot) will display captions for calls on Alexa calls including Drop-Ins.
- Echo Show touchscreen – Swipe down to go to Settings, select Accessibility, toggle on Call Captioning.
5. Alexa Captioning – Alexa Captioning allows users to see captions for Alexa’s responses on all Echo devices with a screen.
- Voice command – “Alexa, turn on Alexa captions.”
- Echo Show touchscreen – Swipe down to go to Settings, select Accessibility, toggle on Alexa Captioning.
6. Real-Time Text (RTT) – RTT is available for calls and drop-ins on all Echo devices with a screen. This feature allows for a live, real-time chat by typing during Alexa calls and Drop-Ins made from Echo Show devices. Not only is this a great feature for those who are hard of hearing or who are deaf, but this can also be an excellent tool for those who have speech impairments. All participants must be on supported Echo Show devices or using the Amazon app. When RTT is enabled, a keyboard becomes available. As one types, the text will display on both your & recipient screen in real-time. An external Bluetooth keyboard can also be used.
- Echo Show touchscreen – Swipe down to go to Settings, select Accessibility, scroll down to RTT and toggle on.
- Voice command (once RTT has been enabled & contacts have been uploaded) – “Alexa, call (name) RTT.”
So, what are you waiting for, go give these features a try and let Alexa make things possible!