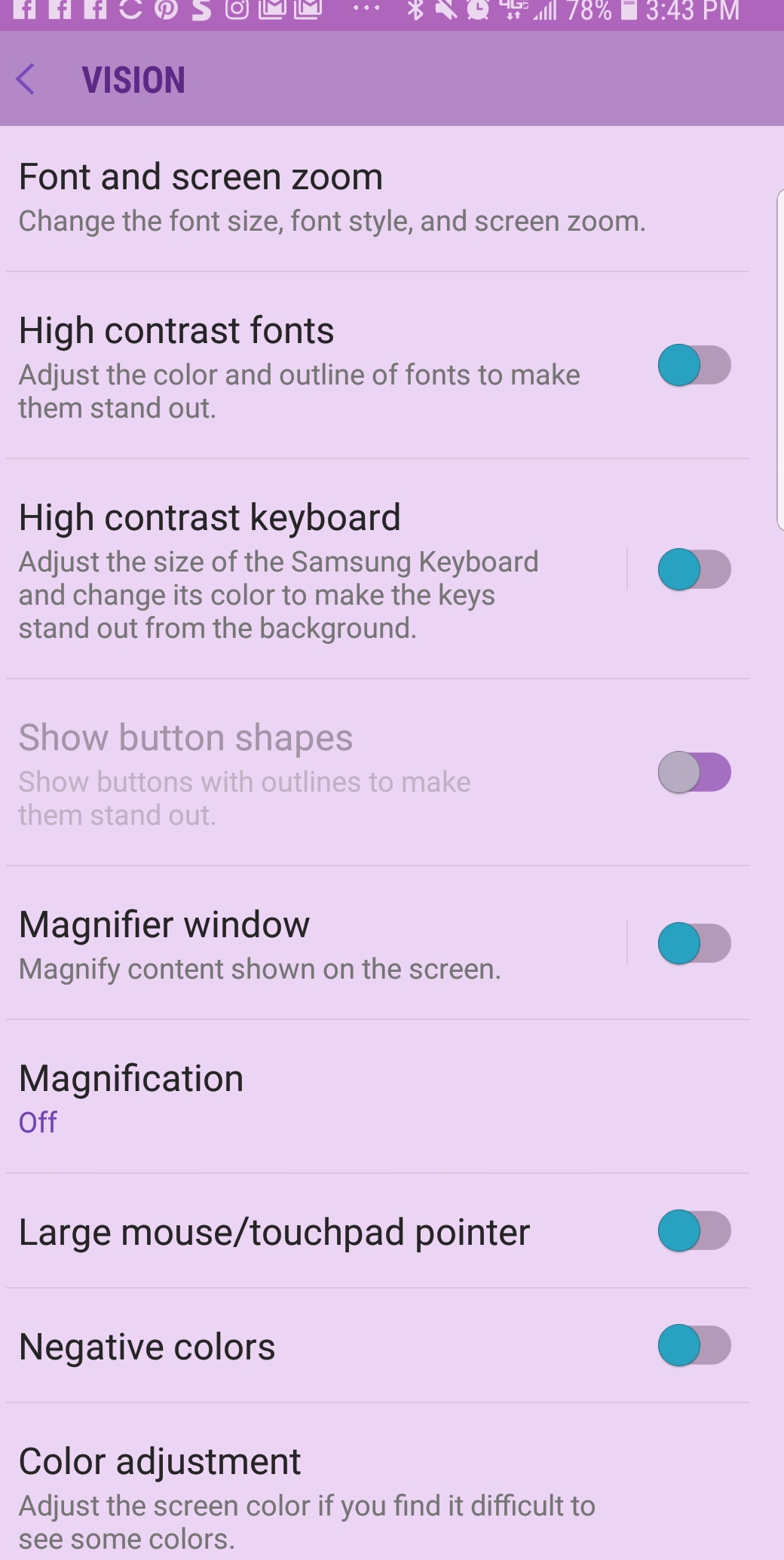In the upcoming weeks, we will continue our series in the area of assistive technology (AT) and adaptions for smartphones and basic cell phones for people with disabilities in the areas of physical, speech, hearing, vision or cognition.
Last week in Part 1 we discussed accommodations for speech. In this blog, Part 2, we will cover functions already built in the operating system of touchscreen smartphones for those with low vision or vision loss.
Most individuals with a visual impairment have given up using a cell phone. But good news, both Android and Apple have built-in AT that can have them picking back up a cell phone again.
The range of AT features varies depending on the device’s operating system. There is no need to buy special apps to use these built-in accessibility features. Let’s take a look.
Vision Features in iPhone (using iOS 10)
The AT features below can be activated through Settings > General > Accessibility. The Home button can also be used at times, asking Siri to start a function. The accessibility features can also be accessed quickly by triple clicking the Home button for a shortcut to enable or disable these functions.
- VoiceOver
This is a screen reader that allows you to hear what you touch on the screen or describes everything happening on the screen such as who’s calling, battery life, and informing you of the identity of callers. It will also describe images, read email and web pages.
Gestures can be used to navigate and interact with items differently on the screen. VoiceOver is also good to use when composing text messages. It will read not only as you touch the letters but also as you enter them. Also, Braille keyboard and braille display are built in options which can be supported by VoiceOver.
- Speech
If you do not want to use VoiceOver, there are 2 other options to read the text out loud.
- Speak Selection allows the user to select the text to be read. There is the option to choose both the voice and speed used.
- Speak Screen allows the user to swipe down with 2 fingers from the top of the screen all the way to end if needed to have the email, web article or other documents read out loud.
- Magnifier
Magnifier works like a magnifying glass. It uses the camera on the iPhone to increase the size of anything you point it at. When enabled, triple-click to quickly magnify things. Use the flash to light the object, adjust the filter to help differentiate colors, or snap a photo to get a static close-up.
- Zoom
Zoom magnifies the screen up to 1500 percent. Turn Zoom on for full-screen or picture-in-picture view, allowing to see the zoomed area in a separate window while keeping the rest of the screen at its original size. There is a Smart Typing option that will switch to Window Zoom when a keyboard appears and move the Window so that text is zoomed, but the keyboard is not.
- Font Adjustments
This is the ability to convert text to a larger, easier to read size within a wide range of different applications. Text can also be bolded to make the text heavier across a range of built-in applications.
- Dictation
Dictation lets you talk where you would type, such as an email, note or web address. Tap the microphone button on the keyboard, say what you want to write, and the iPhone converts your words into text.
- Display Accommodations
iOS lets users invert colors, reduce white point, enable grayscale or choose from a range of color filters. There are options to read light text on a dark background or dark text on a light background. Colors can also be replaced by varying shades of gray or even with black and white options. Color Filters are available to support those who are color blind or aid users who have difficulty reading text on the display.
- Increase Contrast
Here there are options available to adjust the screen contrast. Reduce Transparency will improve contrast by reducing transparency and blurs on some backgrounds to increase legibility. Colors can also be darkened so they are easier to see.
Vision Features in Android (using Samsung S8, version 8)
Android operating systems can vary a lot as far as the accessibility features available. The name or location of a setting can be different based on the device and Android version. The AT features below are based from a Samsung S8, version 8. The features were activated through 3 different ways: Settings > Display, or Settings > Accessibility, or Settings > Accessibility > Vision. Depending on the version of Android you are using and the phone, you may have to use the search bar in Settings. Just like the iPhone, Android does have shortcuts to specific settings and functions; however, this will vary how you open it when using different versions. When Direct Access is enabled on the Samsung S8, version 8, accessibility features can be accessed quickly by pressing the Power key and the Volume up key together.
- TalkBack
This screen reader provides spoken feedback so you can use your smartphone without looking at the screen. TalkBack will read out section names, notifications, if there is text on the screen or if the phone’s screen turns off. TalkBack does require using several gestures to navigate the smartphone. Braille support on Android is a separate download (not built-in like on an iPhone).
- Select to Speak
This feature is used when you don’t need everything read out loud to you all the time. Tapping on an item or dragging a finger across the screen to select multiple items are done to get spoken feedback.
- Magnification
Once this feature is turned on, you can zoom in by triple-tapping the screen, by a swipe with two fingers to scroll, or pinching with two or more fingers together or apart. You can also zoom in temporarily by a touch and holding anywhere on the screen. Once the finger is lifted it will zoom out.
- Magnifier Window
Magnifier Window provides a small window on your screen that you can drag around. Just place it somewhere, and the font in that area is magnified.
- Font Adjustments
Font size, font style or screen zoom adjustments can be made by dragging the pointer along the slider to make the changes. Once this is set, most apps will apply it. High contrast font is also another feature that will adjust the color and outline fonts to make them stand out. High contrast keyboard is also available to adjust the size of the keyboard and change its color to make the keys stand out from the background.
- Show Button Shapes
Because the design of some buttons and icons are not always obvious that they are a button, the Show Button Shapes feature comes in handy. By enabling this feature, it will outline icons/buttons to make them stand out.
- Dictation
Just as on the iPhone, to use voice dictation on Android you can open any app and bring up a keyboard by tapping in a text field you want to type in. Tap the microphone icon at the bottom-left corner of your keyboard.
- Negative Colors and Color Adjustment
You can change the color scheme of the device to grayscale or negative colors. The Color Adjustment will let you customize the color saturation of the screen which also includes the Grayscale to gray out all colors. When Negative Colors is enabled, it will turn black text on white into white text on black. If reading against a white background is difficult, adjust the screen colors under the Color Lens feature.
In addition to the built-in features on smartphones mentioned above, individuals can also download mobile apps to get more specific features added to their smartphone.
How About the Basic Cell Phone
Smartphones certainly predominate the traditional cell phone market. However, there are a limited number of basic/flip phones available that may be a choice for those with milder vision loss who want fewer options. For Example, the Jitterbug by GreatCall has two different options. Their flip phone has bigger buttons with a backlit keypad, brightly colored screen that shows large numbers and text. They also carry a smartphone that offers a big screen, larger font, voice typing & a bright screen. Unfortunately, most traditional cell phones that have keys can be hard to dial because the keys are flat and had to feel. Making sure these type of cell phones have the capability to speak the numbers you press will help verify you are dialing correctly.
In Summary
Smartphones are certainly a viable and powerful tool allowing those with a vision impairment to continue utilizing a cell phone. There are many factors to consider when purchasing a smartphone. When choosing between an iPhone or an Android can depend on functional vision, specific tasks that you would like the device to perform, budget, personal preference, etc. In my opinion, after reviewing vision accessibility features on both of these devices, I would say the iPhone’s layout is more established and consistent across various devises and is the least cumbersome to navigate the task you want to carry out. When using the Android, it does take more knowledge of technology to use and carry out the various options, especially when there are updates.
That said, everyone has their own unique needs and preferences. Both smartphones offer many great options with probably more than the average user who is visually impaired might need. And remember, it’s never a one size fits all approach.
If you find yourself or someone you know in need of the technology discussed, ASSISTIVE can help. We currently run two programs that help individuals with disabilities connect with others via the telephone and other telecommunications technology: the ND Telecommunications Equipment Distribution Program and the ND iCanConnect Program. If you would like more information on either program or our other services to help get you connected, please call 1-800-895-4728 or email us at info@ndassistive.org.
Part 1: Cheap or Free Cellphone Adaptions for People with Disabilities! Part 1 Speech