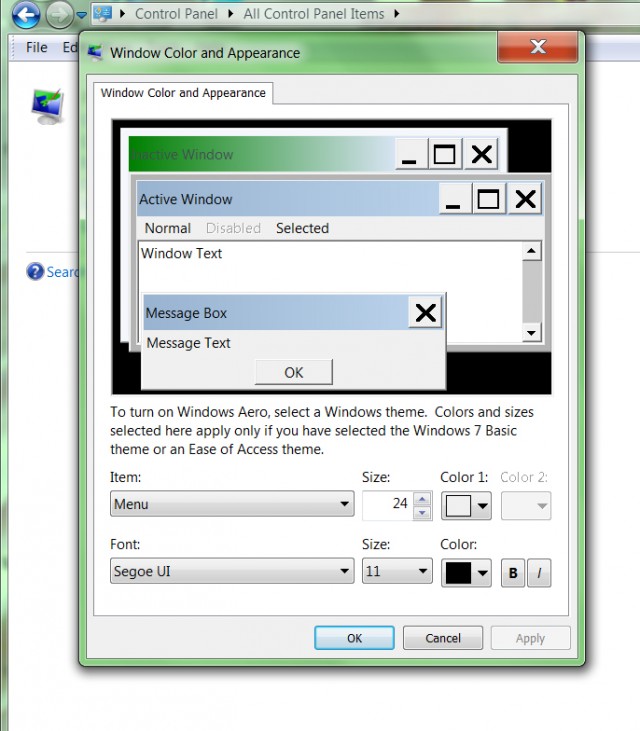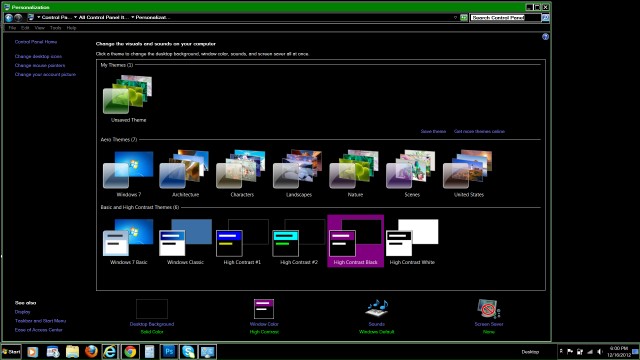This past year, I received several calls from people with low vision who purchased large computer monitors ( 23-27″), but still had trouble navigating and reading the text, icons, and pictures on the screen. If this has happened to you, there are some easy and quick things you can do to the settings on your computer to enhance your viewing experience without having to turn on the screen magnifier. The directions below are for Windows 7.
Screen Resolution
- Go to Start Menu>Control Panel>Appearance & Personalization>Display in the listing
- Choose Adjust Screen Resolution
- Then click on the Resolution drop down box and slide the arrow to a lower number and hit Apply.
- If the screen looks the way you want it, then click Keep changes. If not, wait for it to revert or click Revert.
- Click here for more information and a video tutorial on the topic.
Enlarge Icons & Text
- Go to Start Menu>Control Panel>Appearance & Personalization>Go to Display in the listing
- Choose Make Text and other items larger or smaller>Choose Medium-125% or Larger –150% and then click Apply. You will have to log off in order for the changes to take affect.
- If you want even larger, 200%, then click Set Custom Size Text (DPI) on the left and adjust the scroll bar to 200%., and click Okay. Then Click Apply. You will have to log off for the changes to take affect.
- For more information and a video tutorial on the topic see the Microsoft Website-Screen Resolution Page.
Enlarge Text & Change Colors
If the text in the menus and boxes, is still too small on the screen or the font and color are not best for your vision, you can do the following:
- Go to the Control Panel and type “window color” in the search box at the top right
- Click Change window colors and metrics.
- Click on the area you want to change such as Menu Bar or pull down on the Item box and choose what you want to change
- Once you have chosen the Item such as Menu , then the characteristics you can change for that item become live in the font, size and color choices.
- Click here for more information and a video tutorial on the topic.
Change to a High Contrast Theme
People with certain types of vision loss may benefit from a High Contrast Theme, such as black background with yellow text.
- Go to Start Menu>Control Panel>Appearance & Personalization>Choose Personalization
- Go to the last section Basic and High Contrast Themes (depending on your window size you may need to scroll) and choose the one you want by clicking on it.
- To quickly change back and forth from high contrast to normal, hit the Shift, left ALT, and Print Screen. You will get a window that asks if you want to change, then click yes. You can hit the same keys to turn it off.
Zoom in with your Mouse
In many environments such as Chrome, Firefox, Internet Explorer, and all Microsoft Office products, you can easily zoom-in by holding down the Control key and scrolling with your mouse. I personally use this all the time, especially at night when my eyes get tired. To reset to normal, press the Control and zero keys. Here is a nice video clip.
Happy viewing!