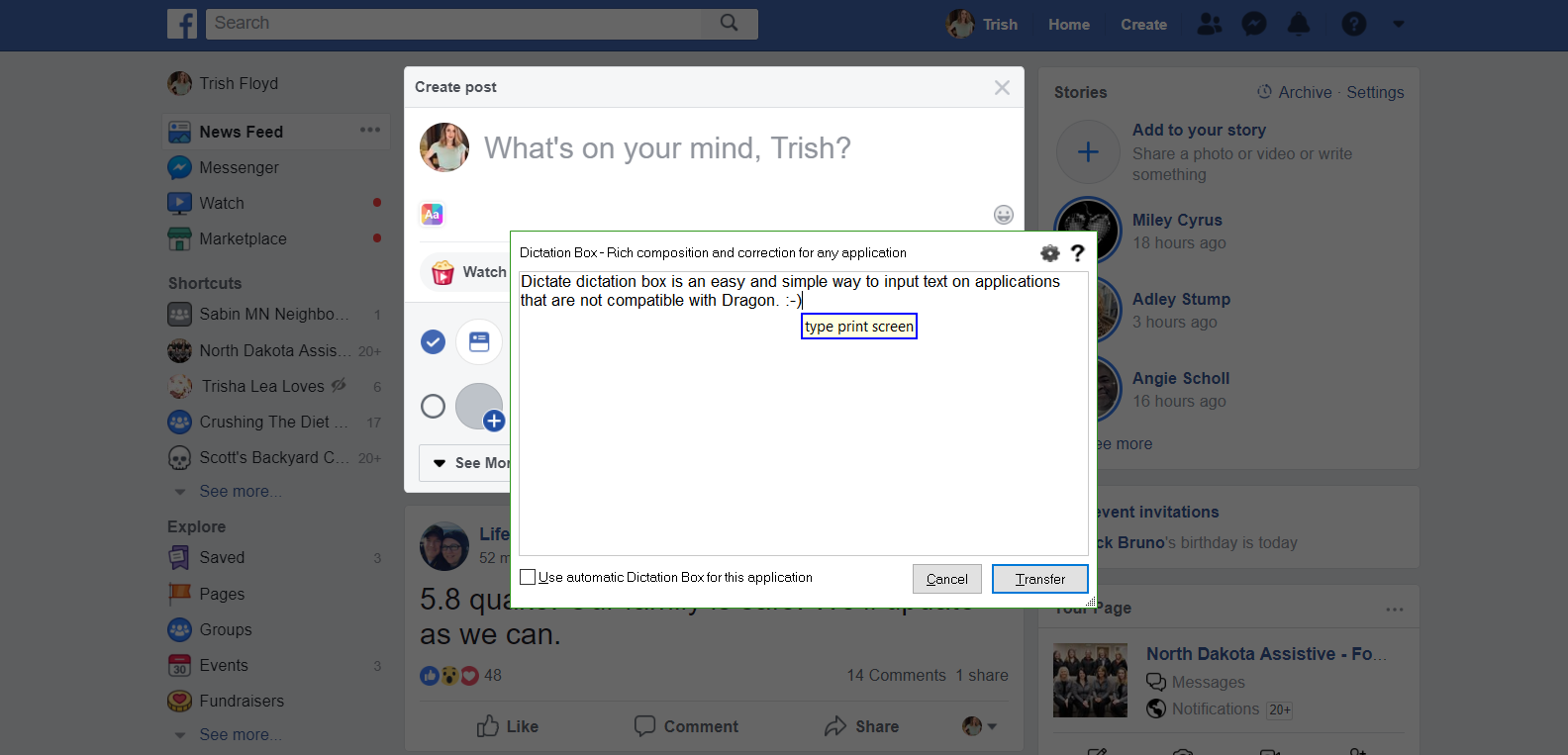Lately, I’ve been dabbling in the world of Dragon Professional Individual 15. Dragon Professional Individual 15, let’s call it Dragon for short, is a software that allows users to completely control the computer with the power of their voice. Many people use Dragon for dictation purposes; but for those with physical disabilities, Dragon can be the bridge between not using a computer and FULLY using a computer. Clients of ND Assistive who are using Dragon generally have two common wishes:
1. I want to use Dragon for email.
2. I want to use Dragon for social media.
Not an earth-shattering or surprising request. We all want to stay connected to those who are most important to us. As a result, I’ve dove deep into Dragon Professional Individual 15’s capacity for fulfilling this request.
Below are a few tips from what I’ve learned. Hopefully, it makes your Dragon learning experience an easier one.
NOTE: The following tips are based on results using the Google Chrome browser with the Google Chrome Dragon Web Extension.
Two important things to note before we begin:
- Dragon will work seamlessly with an app or,
- Dragon will not work seamlessly with an app.
IMPORTANT: In instances Dragon doesn’t work with an application you will need to use the Dictation Box feature to work around the compatibility issue. Here’s how it works –
Assuming Dragon is on and listening:
- Using your mouse or using Dragon’s built-in mouse commands click into the field you want text inputted into.
- Say, “Open Dictation Box”
- Speak the text you want relayed.
- Say, “Click Transfer”
- Depending on what app you’re in, you may need to say, “Press the key Enter” or use your mouse to submit the text.
Vwah-lah!
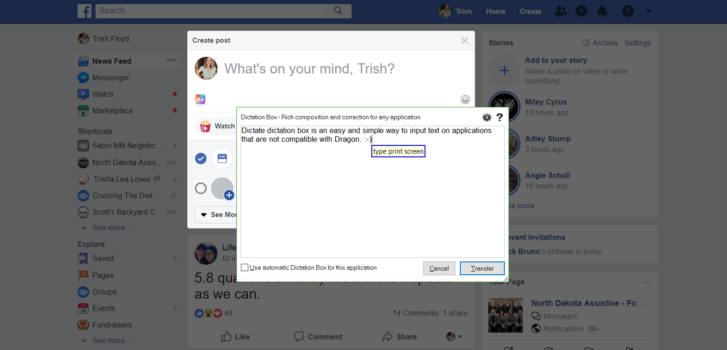
Now let’s dive into more specific popular email and social media applications. I will let you know if it is compatible with Dragon or if you have to use the Dictation Box method.
Outlook
- Compatible with Dragon
Gmail
- Compatible with Dragon
Yahoo Email
- Compatible with Dragon
Creating a Post
- Problem: Users can insert text into the Create Post field, but they cannot send the message or select the “Share” button with a mouse or Dragon’s mouse commands.
- Solution: Use the Dictation Box method to input text. Next, say, “Click Share” to complete your post.
Commenting
- Use the Dictation Box method to input text. Next, say, “Press the key Enter” to complete your post.
Liking, Loving, etc. Other’s Posts
- Use your mouse or Dragon’s built-in mouse commands to complete this objective.
Commenting
- Problem: You can insert text into the comment field, but you cannot send the message.
- Solution: Use the Dictation Box method to input text. Next, say, “Press the key Enter” to complete your post.
Liking
- Use your mouse or Dragon’s built-in mouse commands to complete this objective.
Tweeting
- Dictate your Tweet. Use your mouse or Dragon’s built-in mouse commands to click “Tweet”.
Commenting
- Dictate your comment. Use your mouse or Dragon’s built-in mouse commands to click “Reply”.