iOS built in accessibility features open doors of possibilities for individuals with low vision or blindness so that they can easily use their iPhone, iPod, or iPad. I’ve explored what the Zoom accessibility feature offers in my blog, “What’s New to Zoom in iOS 8?” Today, I’d like to explore three more accessibility features for individuals with low vision or blindness: Speak Selection, Speak Screen, and VoiceOver.
Speak Selection and Speak Screen
Typically an individual with low vision would use one of these accessibility features. Individuals who experience fatigue while reading, or those who would rather have text read to them than zoom into text to read, benefit from Speak Selection and Speak Screen. The two accessibility features are very similar in regard to their function.
They both allow users to:
- Have the content of the screen read back to them.
- Have words highlighted as they’re being read.
- Feature an adjustable voice dialect and speaking rate.
- Speak Selection only reads text highlighted and selected by the user. (See the image below of text highlighted and the Speak Selection control.)
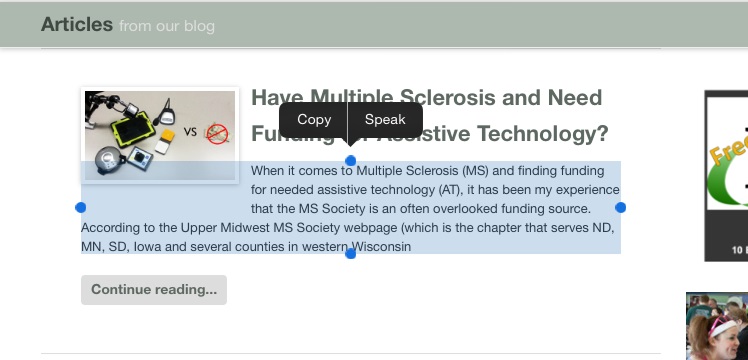
- Speak Screen can be activated with a swipe down from the top with two fingers (or can be activated by telling Siri to Speak Screen).
- Speak Screen will read all of the content of the page.
- Speak Screen features a control panel that can speed up or slow down the voice’s speaking rate, skip through the page’s content, or play and stop the voice. (In the image below, see the Speak Screen control panel.)
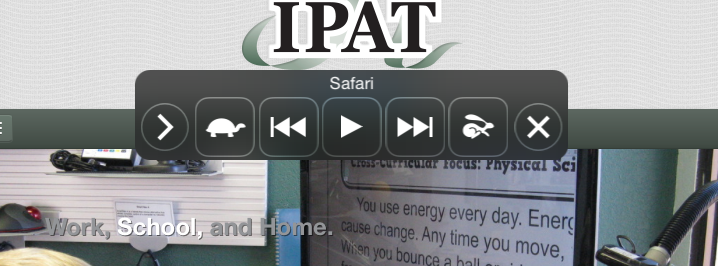
Watch a demonstration of Speak Screen below:
VoiceOver
VoiceOver also reads back the content of what is on the screen. However, VoiceOver is more-so designed to help individuals with vision issues who – no matter the magnification, cannot easily see to read text on or navigate through iOS devices.
VoiceOver helps individuals navigate through an entire iOS device by describing what’s on the screen. Users touch the screen to hear what is under their finger, and use a multitude of VoiceOver gestures to control the device. VoiceOver works with all the apps built into iOS devices, and some apps from the Apple App Store. Keep in mind, VoiceOver is a complex feature with many customizable settings (that perhaps I will blog about in the future).
In the video below, YouTuber Tommy Edison demonstrates how he uses VoiceOver on his iPhone to use Twitter and YouTube.
For a more in-depth VoiceOver tutorial…
In Summary…
Speak Select and Speak Screen are very similar. They are two options individuals with low vision can use to have the content of a page read back to them.
VoiceOver is for both individuals with low vision and those who are blind. It is much more complex than Speak Select or Speak Screen. It not only reads the content of a page back to an individual, but it also acts as a guide to navigate through iOS devices.
